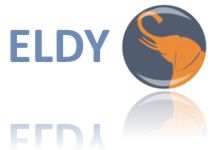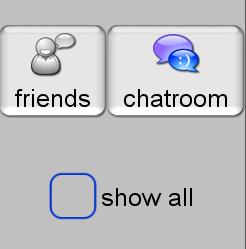6.Chat
6.Chat | 6. Chat |
|
If you want to chat with other users online, from the Square please select "chat": 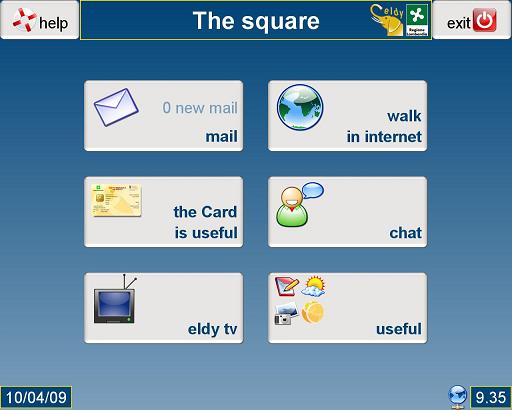
You'll see this screen:
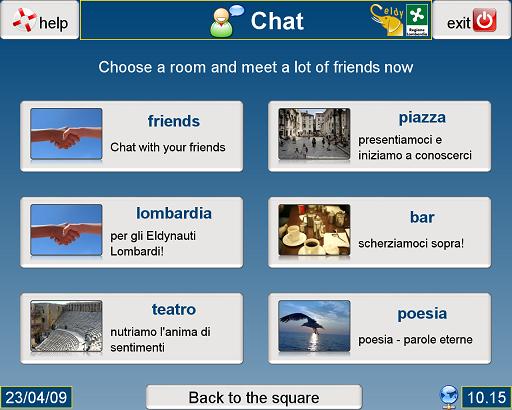
First of all, select the room you prefer from this screen. When you enter the room you've chosen you'll see this page:
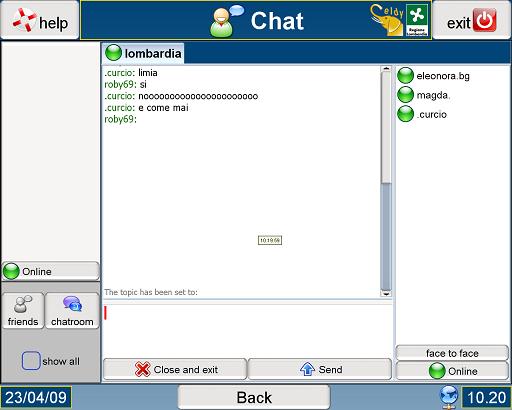
When you enter you see many people chatting. You'll see the text scroll down the central area: this area of the screen is called "room", because it represents a virtual place where people meet to chat. Every message is preceded by the name (or nickname) of the person who's writing it. The most recent messages are in the lowest part of the room.
The list of those who are present in the room in that moment is in the right side of the screen: Everyone has a little dot next to the name. The green dot means that the person is available for chatting. The yellow dot suggests you that the person is unavailable at the moment or temporarily went away from the computer. The red dot means that the person doesn't want to be disturbed. If you want to change the color of your dot click on the button just underneath the "face to face" button, where your status is already visible. The list of the three possible status will open, select the one you prefer. If you want to write a message in the room, move your mouse in the white area just underneath the room and click there. When you'll see the pointer you'll be able to write the message. If you want to send it use the "enter" key in your keyboard or click the "send" button. You can recognise your message because of the red colour of your name. In Eldy you'll find many rooms where you can chat with different users. As an example, the "Lombardia room, which is reserved to the users coming from Lombardia Region. If you wish to change room, just choose the room you prefer and click there. You'll visualize the names of the rooms on the top of the message area. You can move from a room to the other just clicking there. If you want to close one of the rooms, open it first, then click the "Close and exit" button; you'll find it in the lower part of the screen, next to the "send" button. Use the "face to face" button, if you want to start a private conversation with another user or with a "friend". Select the user you want to have a face to face conversation from the list you see in the right side of the screen, then click the button "face to face" Now a new tab will open, where you can communicate with just the person you selected. what you write will be shared between the two of you. If you want to end the conversation just click the "Close the tab" button. When someone invites you to a "face to face" conversation, the "friends" button will activate:
If you want to go back in the room, with all the other users, click the button "chatroom". You can add new entries to your friends list whenever you want. In the chatroom "Friends" are those users you talk more frequently with. Whit your friends is possible to activate quickly the "face to face" conversation (just click on the friend's name) and show a particular status. If you want someone to become friends with someone, activate "show all", clicking on the little square next to it. Now tipe there the right name (including dots and particular symbols) as you can read it in the chatroom.
If you wrote your friend's name correctly, the other user will receive a request of becoming part of your friends list; if the answer is yes, you'll receive the same message. If you want to hide your friends list just click on "friends".You can have a particular status reserved to your friends. Select it using the status menu in the left side of the screen. If you want to remove a friend, click on the "show all" button, then click the button "remove friend". A new window will open: write there the name of the contact you want to delete. When a friend contacts you to have a "face to face" conversation and you are not in the "chat" area, the chat symbol will appear in the lowest part of the screen. Open the chat page to know who wrote you and answer.
|